Creative projects start simple but they soon get messy and chaotic. Before long, reviewing a project requires an archaeological dig through PDFs, emails and folders.
While Niice’s sub-boards feature helps a bit by enabling you to group your moodboards, storyboards, concepts etc. into a folder-like structure, you can still only view one at a time. As creative projects have become more complex and multifaceted than ever, this approach no longer works.
Today we’re launching Sections, a better way for you to organise content on a board, so your team can pull everything together and view an entire project in one place.
Example: Sonos Move Campaign
See how sections enable you to view an entire campaign on one page 🎉
We can bring everyone and everything together in one place, and have a shared understanding and shared language.Allen Mask
Create a new section
Click the ‘+’ button at the bottom of the board and select a section template. You’ll find templates for lots of different use cases (briefing, storyboarding, moodboarding and more). You can easily stack a dozen sections with a few clicks, if you need to.
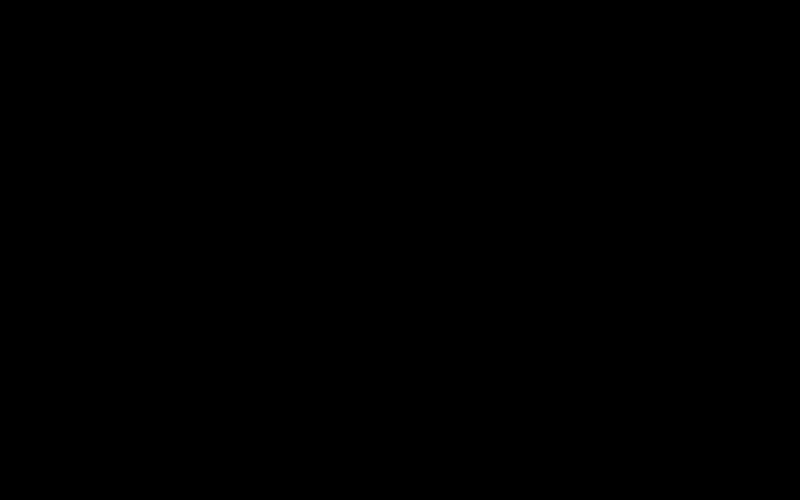
You can also add a blank section so you can drag and drop files directly from your desktop. Go to the ‘+’ button at the bottom of the board and select “add blank section”
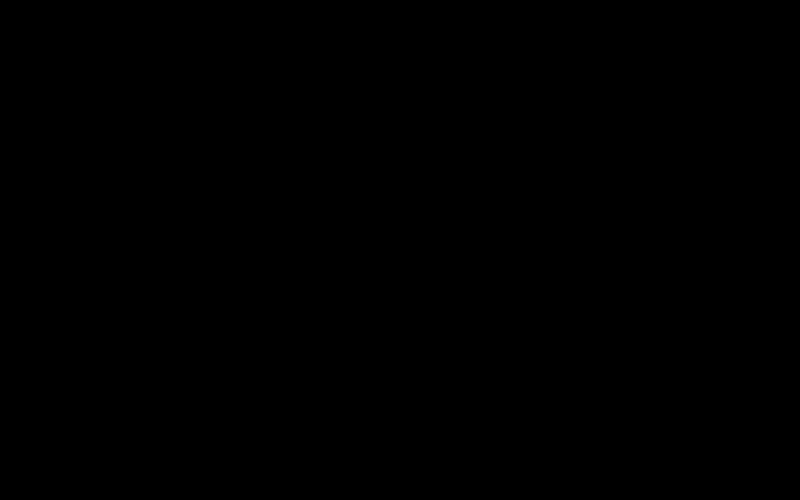
Sections Toolbar
Within the sections toolbar you’ll find options to rename, reorder or remove a section, and an option to add a new section above. Remember all changes are saved instantly, so if someone else is viewing the board they’ll see the updates in real-time.
Renaming
By default, a section will be named based on its order (e.g. “Section 2”), but you can click the name on the toolbar to rename it if you wish. The section name will then be updated in the nav bar at the top of the board.

Reordering
You can quickly rearrange the order of sections by clicking on the up/down arrows on the toolbar. The nav bar at the top will then update to reflect the new order.

Removing
To remove a section, click on the ‘…’ icon in the toolbar and select ‘Remove section’. Just remember all the content in that section will also be removed, and this can’t be undone, so tread carefully!

Add above
You can also add a new section above an existing section. All you have to do is click the ‘…’ icon and select ‘add new section above’. This saves you from having to add a new section at the bottom of the board and then move it all the way up to where you want it.

The Nav bar
When a board has more than one section, the swanky new sections navigation will appear at the top. If you’re logged in and editing the board it will just list the sections, but when your board is viewed by reviewers the nav bar will show the board name and logo (if it has one), even on mobile.

You can also choose to hide the nav bar by opening the board options (…) and selecting ‘hide section navigation’.

Keyboard shortcuts
You can use the left and right arrow keys to jump between sections. This can be a great way to quickly compare different options or iterations of a campaign.
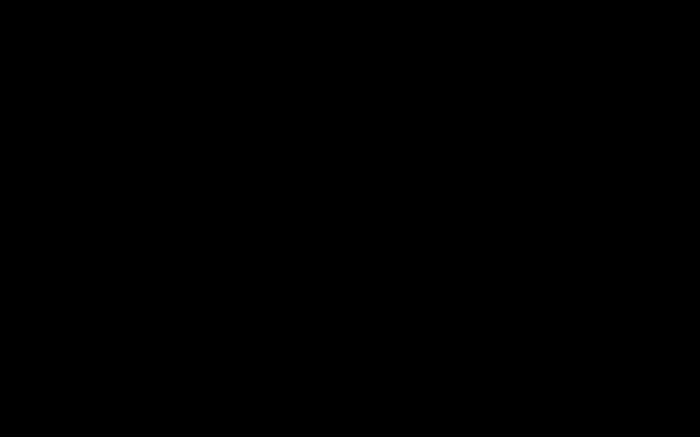
With sections, we hope that doing work with your team on Niice will feel more intuitive, and help you keep track of your entire creative project. Try it out and let me know what you think, I’d love to hear your feedback or suggestions — reach out on Twitter @Niiceapp or by email.


